Support FAQ
Profile Page explained
Profile pages are the main focus points on the site so you it is beneficial that you understand the information.
Username and icons
At the top of each page will be the username of the profile and icons that represent the gender type and the online availability of the user. A blue profile icon means male, pink means female. Each profile will also have an envelope icon. If this is green, the user is online and available to talk to on the instant messenger. If it's grey, that means that they are offline and you can leave them a message on their mailbox. There's also a green chat bubble icon which means that they are in the chatroom. You can click this icon to join the user in the room that they are in.
![]()
Contact menu
The contact menu is a compact choice of methods you can get in touch with that user.
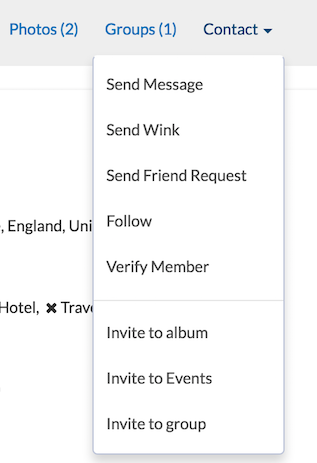
Send Message
Sending a message to the user is a private way you can get in touch with them. You can exchange private contact details or discuss any thing that you wish to keep out of the public eye and it's just between the two of you.
Send Wink
Sending a user a wink is a fast way to contact someone. Depending on your membership level, you can customise your wink message otherwise you will be sending a default version. Please note that only members who have their settings reflect winks with an auto-response as some prefer a personal message rather than a default one.
Send Friend Request
Making friends with other users does not only make you look popular, you can keep closely in touch with their activity on the site, when they are online and chat privately with them using the instant messenger.
Follow
You can add the member to your follow list so you can catch up with them later - this can be used as a short list for potential contacts.
Verify
You can verify that the user is genuine. You can use this option if either you've met the person or seen them on webcam.
Invite to album
You can invite other members to your albums using this option. Invites can be temporary or permanent, depending on your preference.
Invite to Events
If you are organising an event or you want to tell someone else about it, using this option will be a handy and quick way to promote this.
Invite to Group
If you've created a group that you want to shout around or you only want specific people to join, sending an invite for the group is the way to do this.
Navigation
The navigation on the profile lets you know how many photos, friends etc. the user has. You can mouse click on the respective option to load that area to see more information.

About information
From the about information you can tell when the user joined, whether they are online, if so where, if they are in a relationship, how far they are aware from your location (if this is enabled by them) and how many people have been checking out their profile. You can also see whether the user has full membership and what their verified status is.
Profile description
You can read the user's description to understand more information about the profile that you are looking at. Usually this shows an introduction about the profile user(s) and any preferences.
Seeking
These options are the users on the site the the person is looking for, useful in ascertaining whether you are compatible.
Interests
The interests that the user is looking for helps identify whether you share likeminded activities.
Comments
Comments are a useful way that you can get in touch with someone very quickly in a short message. The user whose profile it is can delete comments and so can the user who has left the comment. Please note that the quick comments can be disabled, so if this is not visible on a particular profile, it has been removed.
Footer navigation
The footer navigation contains more specific menu options.

Notes
You can write your own notes about a profile, whether you've send them a message or they aren't into you, you can record this as a reference later on.
Forum Posts
You can view what a user has been up to in the forum.
Report Profile
If you want to report a profile for abuse or any other reason, you can do so by following this prompt. This sends a report to the site staff to deal with as soon as possible.
Block
If you would like to stop the user viewing your profile, messaging you via your mailbox or in the chatroom, choosing this option will do this.